Як налаштувати ОС, щоб працювати з нею стало простіше і зручніше.

1. Встановіть поновлення
Це перший крок, який ви повинні зробити в новій системі. Напевно за той час, що ваш новий комп’ютер знаходився на прилавку, Microsoft встигла випустити безліч патчів і виправлень. Нагромаджені поновлення можуть встановлюватися досить довго, так що давайте розберемося з цим прямо зараз.
По-перше, переконайтеся, що ваш комп’ютер підключений до інтернету. Потім виберіть меню «Пуск» і послідовно відкрийте «Параметри» → «Оновлення та безпеку» → «Перевірити наявність оновлень». Зачекайте, поки система встановить всі критичні оновлення.
Сподіваюся, відновлення не займе у вас занадто багато часу, але в гірших випадках оновлення нового комп’ютера може зайняти годину або навіть більше.
2. Оновлення драйверів (опціонально)
Як правило, Windows 10 справляється з установкою драйверів автоматично. Так що в більшості випадків ви можете пропустити цей крок і забути про пошук драйверів для вашого обладнання.
Але в деяких випадках можна встановити драйвери і вручну. Наприклад, якщо ви помітили, що якесь обладнання — динаміки, відеокарта, веб-камера — не функціонує належним чином з драйвером, який запропонувала Windows 10. Допомогти встановити драйвери вам може безкоштовний додаток Snappy Driver Installer.
3. Встановіть браузер
Якщо ви відчуваєте, що Edge не для вас, перш за все варто встановити більш комфортний браузер. У вас є на вибір Chrome, Firefox, Opera, Vivaldi (і маса менш популярних браузерів , якщо ви раптом хочете екзотики).
Встановивши браузер, потрібно додати до нього кілька необхідних розширень. Перш за все це блокувальники реклами (наприклад, AdBlock).
4. Захистіть систему антивірусом
Windows 10 оснащений вбудованим антивірусом Windows Defender, завжди включеним за замовчуванням. Крім того, якщо ви придбали комп’ютер з встановленою операційною системою, на ньому може бути також встановлена пробна версія якого-небудь антивіруса.
Windows Defender — непоганий антивірус, якого в більшості випадків цілком вистачає для захисту домашнього ПК. Однак антивіруса від Microsoft може бути недостатньо, щоб справлятися з можливими мережевими погрозами, якщо ви активно встановлюєте нове ПЗ і відвідуєте неперевірені сайти.
На щастя, вам не доведеться багато витрачатися на антивірусний пакет. Ви можете легко вибрати зі списку кращих безкоштовних антивірусів .
5. Видаліть зайві додатки
Windows 10 поставляється з великою кількістю вбудованих і встановлених додатків як від Microsoft, так і від виробника вашого комп’ютера. Ви можете захотіти видалити те, що не плануєте користуватися, щоб розчистити місце.
Щоб вибрати програми, які хочете видалити, відкрийте «Параметри» → «Система» → «Програми та можливості», потім клацніть по небажаному додатком правою кнопкою миші і виберіть «Видалити».
Ви можете видаляти вбудовані Metro-додатки Windows 10 за допомогою цієї інструкції .
6. Встановіть необхідні додатки
Тепер потрібно встановити ПО для щоденної роботи. Ось безкоштовні додатки, без яких не обійтися на вашому домашньому комп’ютері.
Офісний пакет: OpenOffice, LibreOffice, WPS Office.
Переглядачі PDF: Sumatra, SlimPDF, PDF-XChange.
Переглядачі зображень: XnView MP, FastStone Image Viewer.
Поштовий клієнт: Thunderbird, Mailspring, Sylpheed.
Менеджер паролів: KeePass, LastPass.
Архіватор: 7-Zip, PeaZip.
Месенджери: Telegram, Skype.
Клієнт для хмарного сховища: Dropbox, Google Drive.
Менеджер нотаток: OneNote, Evernote, Simplenote.
Аудіо- і відеоплеєр: AIMP, foobar2000, MPC-HC, VLC.
7. Вимкніть автозапуск непотрібних додатків
При запуску Windows 10 автоматично стартують додатки, якими ви, можливо, користуєтеся нечасто. А чим менше програм у вас в автозапуску, тим швидше буде завантажуватися система. Так що можна і прибрати звідти зайві додатки.
Запустіть «Диспетчер завдань» комбінацією Ctrl + Shift + Esc. Клацніть «Детальніше», потім виберіть вкладку «Автозавантаження». Клацніть правою кнопкою миші по додатком, яке хочете прибрати з автозапуску, і натисніть «Відключити».
8. Змініть зі стандартними програмами
Вбудовані додатки Windows непогано виглядають на планшетах, але на комп’ютері варто замінити їх на більш функціональні. Зробити це можна через «Параметри».
Відкрийте «Параметри» в меню «Пуск», потім клацніть пункт «Система» і виберіть «Програми за замовчуванням». Тут ви можете вибрати кращий браузер, поштовий клієнт, програвачі для музики і відео і переглядач зображень.
Крім того, ви можете більш тонко налаштувати бажані додатки за типами файлів, які хочете відкривати. Клацніть «Вибір стандартних додатків по типу файлів», щоб асоціювати ваші програми з окремими файлами PDF, DOCX, TXT і так далі.
9. Перенесіть папки користувача
Windows 10 зберігає дані користувача (документи, фотографії, музику і відео) на тому ж розділі диска, де знаходиться сама. В принципі, якщо ваш системний диск досить місткий, можна залишити все як є.
Але перенесення призначених для користувача тек на інший диск або розділ дасть вам кілька переваг. Перш за все ви зможете не захаращувати системний диск фільмами і музикою. Це особливо важливо, якщо система у вас встановлена на SSD невеликого об’єму. Крім того, вам не доведеться піклуватися про збереження своїх даних при перевстановлення системи, якщо вони будуть знаходитися на іншому диску або розділі.
Відкрийте «Параметри» і перейдіть в розділ «Система» → «Сховище», потім — «Змінити місце збереження нового вмісту». Виберіть, на якому диску ви хочете зберігати свої дані.
10. Створіть точку відновлення
Тепер, коли ви практично завершили настройку нової Windows, непогано б зберегти прогрес, щоб в разі неполадок ваші труди не пропали безслідно. Давайте створимо точку відновлення Windows і налаштуємо систему так, щоб вона періодично створювала точки відновлення сама.
Натисніть кнопку «Пуск» і введіть «Панель управління», потім перейдіть до пункту «Система і обслуговування» → «Система». Відкрийте пункт «Захист системи». Клацніть «Параметри відновлення», включите створення контрольних точок відновлення і вкажіть, скільки місця ви хочете відвести під них.
Потім нижче виберіть «Створити». Введіть опис точки відновлення, щоб ви змогли при необхідності легко її знайти. Зачекайте, поки точка не буде створена.
Готово. Тепер, якщо з вашою системою щось буде не так, ви легко зможете її відновити .
11. Налаштуйте резервне копіювання
Існує безліч інструментів для резервного копіювання , у тому числі комерційні рішення від Acronis і Paragon. Але Windows 10 оснащена і вбудованим інструментом для створення резервних копій.
Щоб скористатися ним, відкрийте «Параметри» і клацніть «Система і безпека» → «Служба архівації». Потім додайте диск, де хочете розміщувати резервні копії, і налаштуйте періодичність копіювання.
Тепер ваша Windows 10 готова до використання.
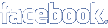






 “Пробач, але я давно одружений. Я дуже тебе люблю, але з дружиною розлучитися не можу”: Від сина вона відмовилася
“Пробач, але я давно одружений. Я дуже тебе люблю, але з дружиною розлучитися не можу”: Від сина вона відмовилася